Podpis dokumentu s Document Signing certifikátom
Použitie Document Signing certifikátov je jednoduché - fungujú priamo v softvéri v ktorom dokumenty vytvárate. Podpisovať môžete napríklad v Adobe PDF, Microsoft Office, OpenOffice alebo LibreOffice.
Podpis dokumentu Document Signing certifikátom
Po dokončení objednávky certifikátu vám bude od DigiCertu doručený token a môžete ho začať používať. V programe určenom pre vytváranie kancelárskych dokumentov iba vyvoláte dialóg podpisu a potvrdíte ho. Novo podpísaný dokument môžete hneď poslať adresátovi a ten bude vedieť od koho pochádza a že nebol od podpísania zmenený.
Táto nápoveda pokrýva podpisovanie v programoch (kliknite pre skok na danú sekciu):
Podpisovanie v Adobe Readeru
Dokument určený na podpis otvorte v Adobe Reader (pre digitálne podpisovanie nepotrebujete platenú verziu). V pravom paneli nástrojov
kliknite na voľbu Viac nástrojov a v kompletnom prehľade otvoríte ponuku Certifikáty.


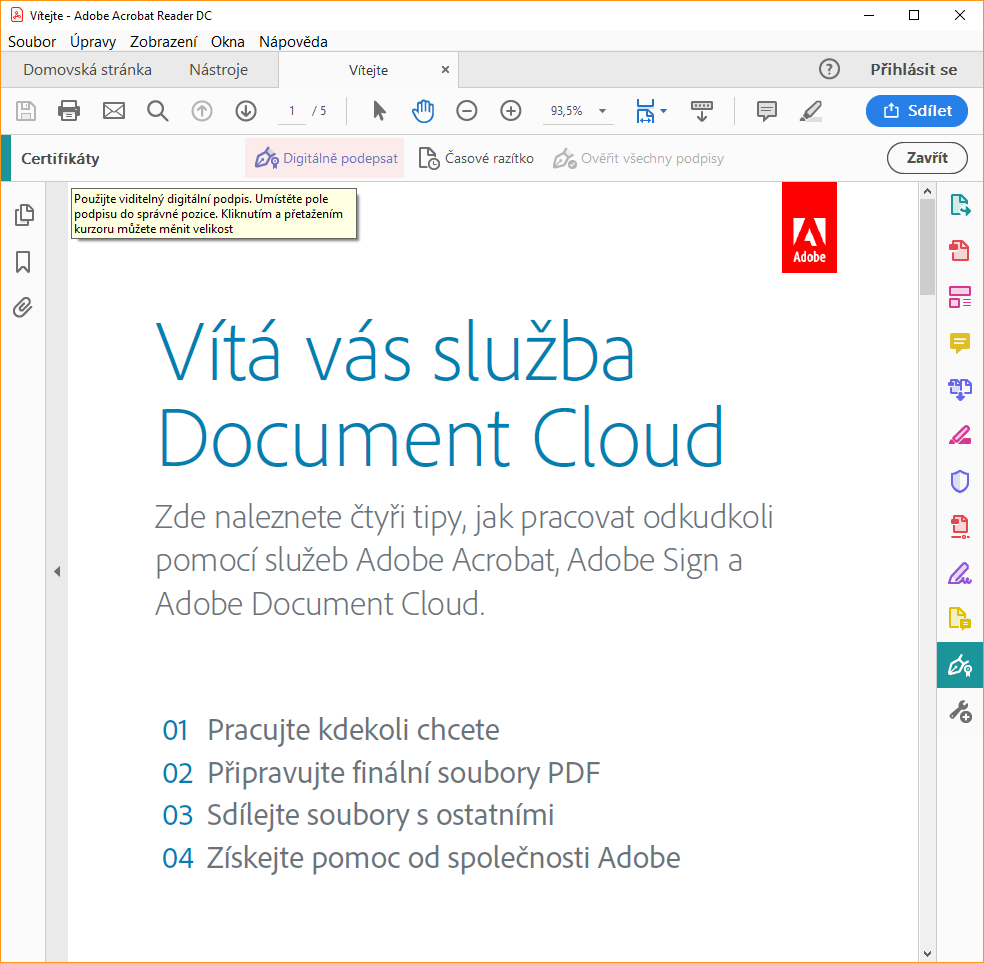
Kurzor sa zmení na krížik pre výber oblasti pre zobrazenie pola podpisu. Vyberte oblasť, v ktorej chcete podpis zobraziť. Po uvoľnení výberu vyberiete v dialógu žiaduci certifikát, potvrdíte náhľad podpisu a nakoniec budete požiadaní o uloženie novo podpísaného dokumentu.
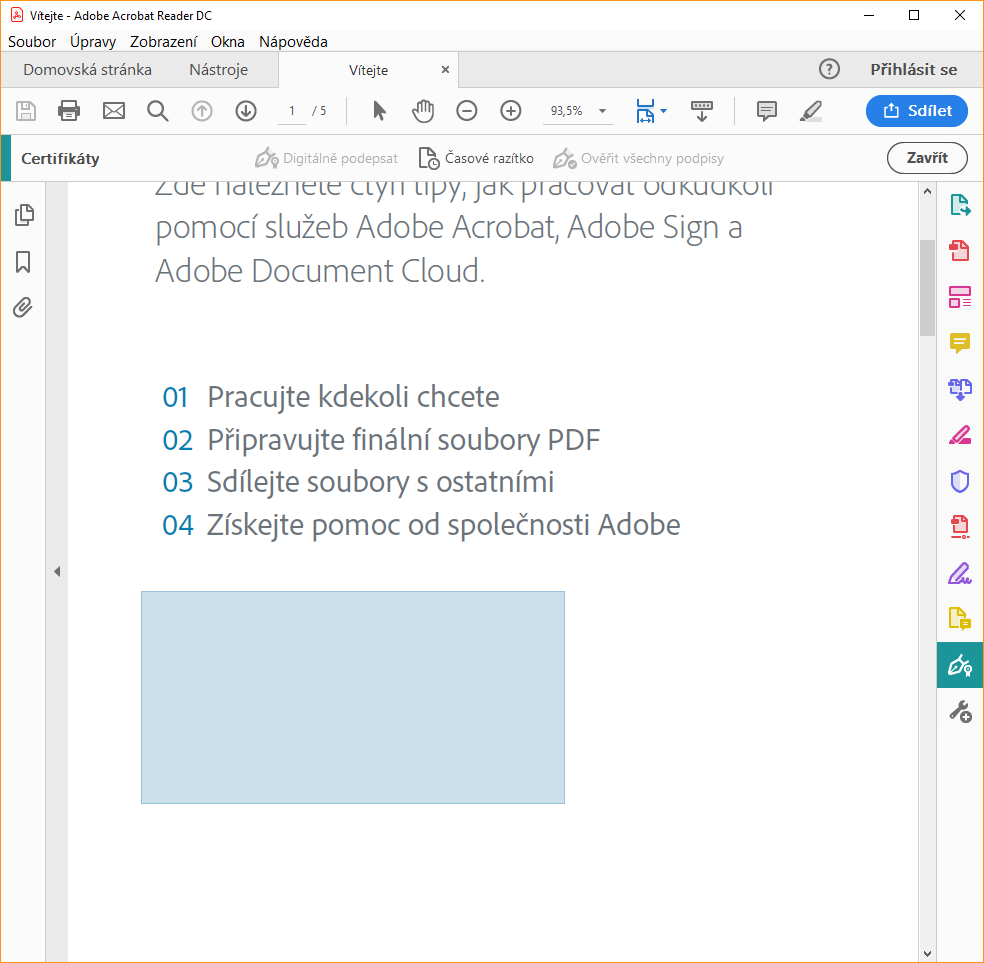
Po vybraní oblasti budete vyzvaní ku zvoleniu certifikátu pre podpis.
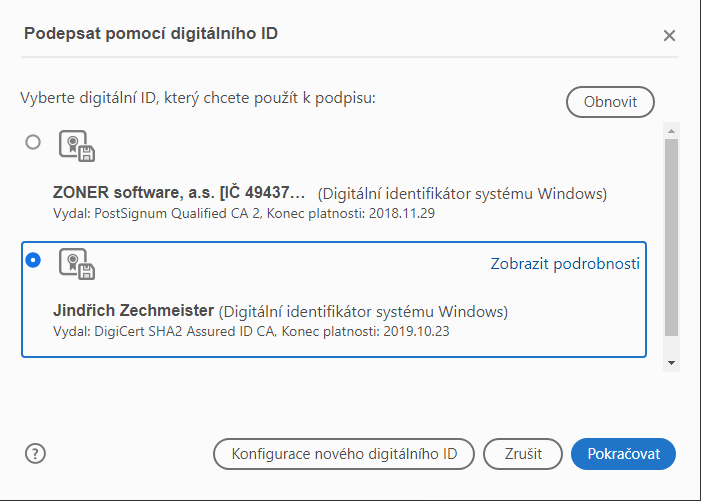
Pred potvrdením podpisu uvidíte náhľad ako bude zobrazený s použitím vybraného podpisového certifikátu.
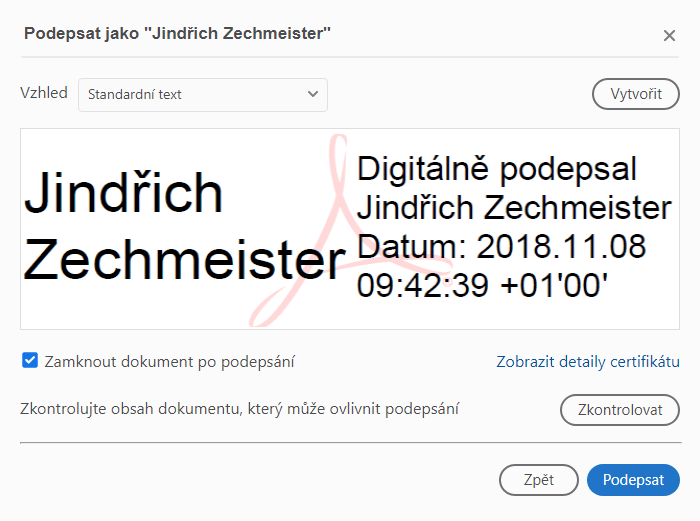
Váš dokument je teraz podpísaný, čo uvidí každý čitateľ či príjemca dokumentu po jeho otvorení v hornej lište Adobe Readeru (detaily sú v Paneli podpisy v ľavej lište, pozri nasledujúci sekcia).
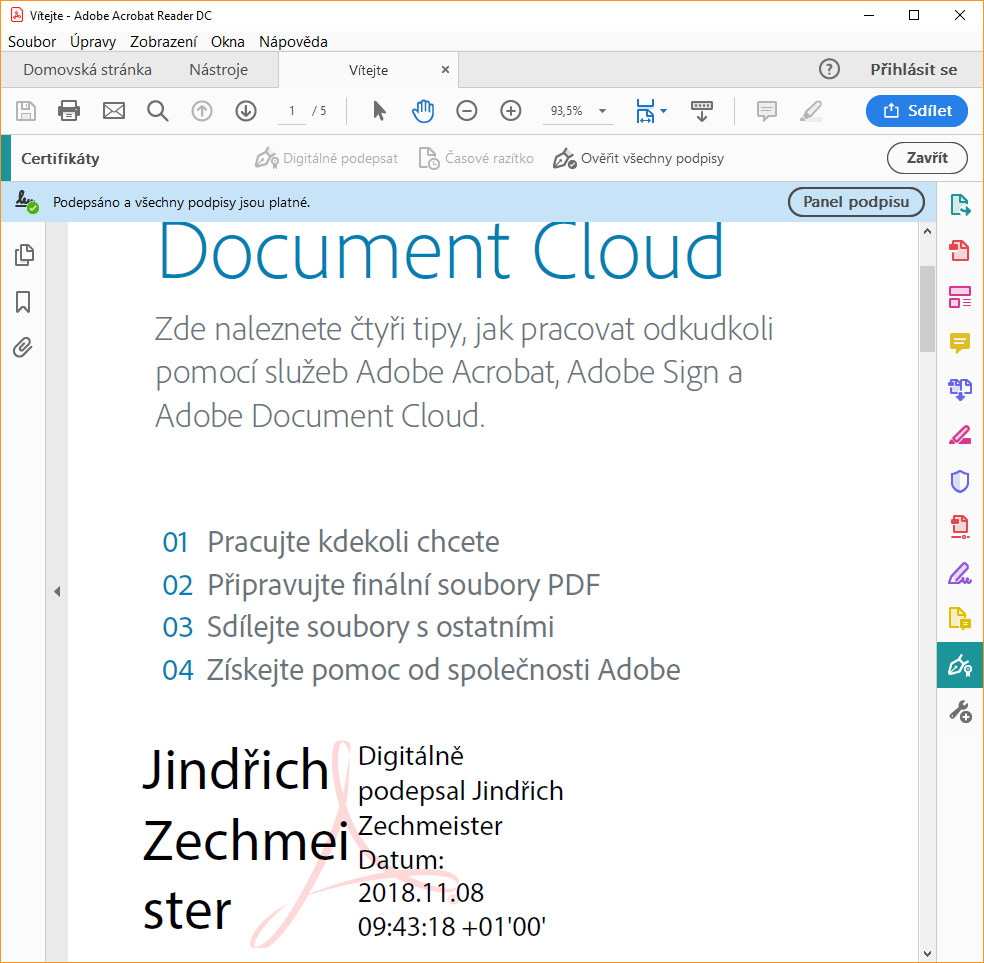
Podpisovanie vo Worde
Dokument určený na podpis otvorte v Microsoft Wordu. V hornom pruhu kliknite na ľavú ponuku Súbor a v zobrazenom dialógu Informácie vyberte možnosť Zamknúť dokument.
Zobrazí sa viac možností vrátane voľby Pridať digitálny podpis
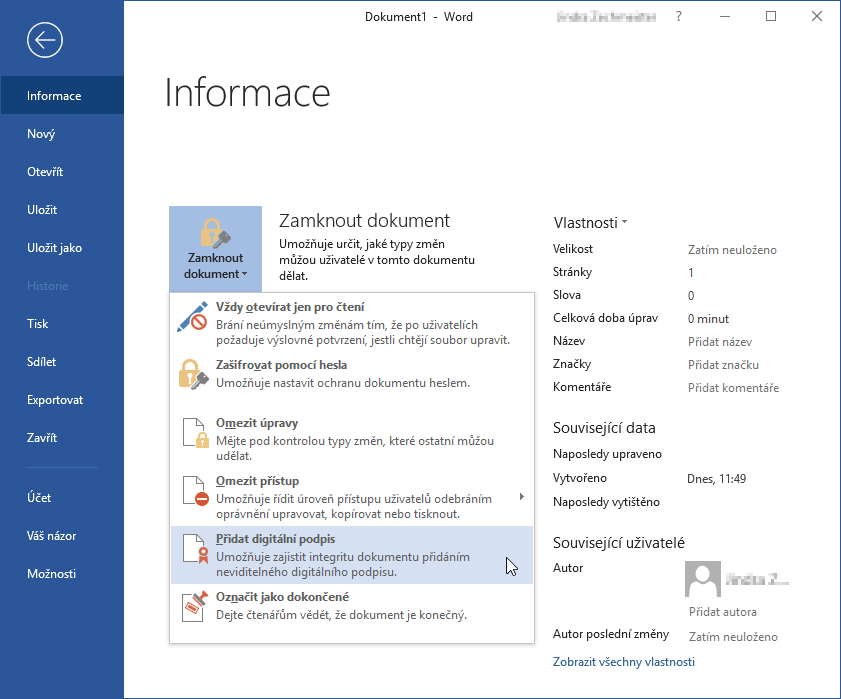
Zvoľte túto možnosť a objaví sa dialóg pre potvrdenie podpisu. Ak váš podpisový certifikát nie je vybraný, kliknite na Zmeniť a vyberte správny certifikát pre podpis. Po potvrdení dialógu bude do súboru vložený podpis a budete vyzvaní k jeho uloženiu. Môžete doplniť dodatočné informácie ako poznámku.
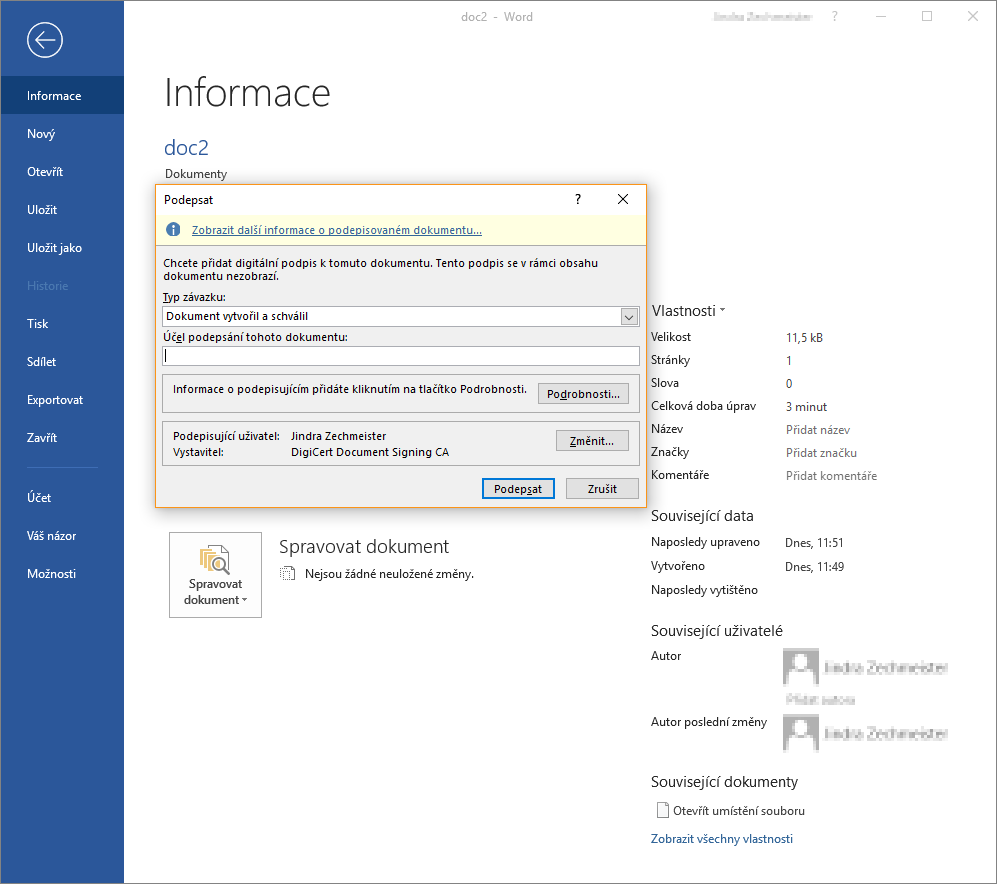
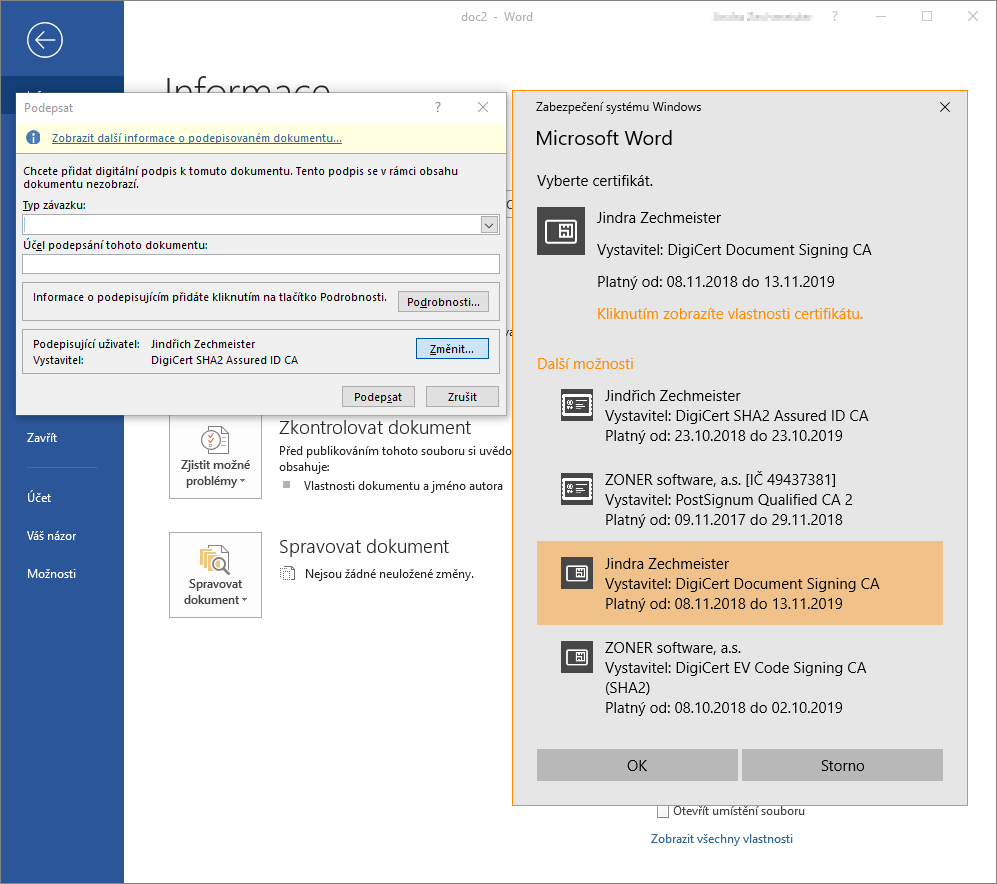
Dokument je po podpísaní označený ako konečný; akákoľvek zmena v dokumente zruší jeho digitálny podpis (bude z dokumentu odobratý).
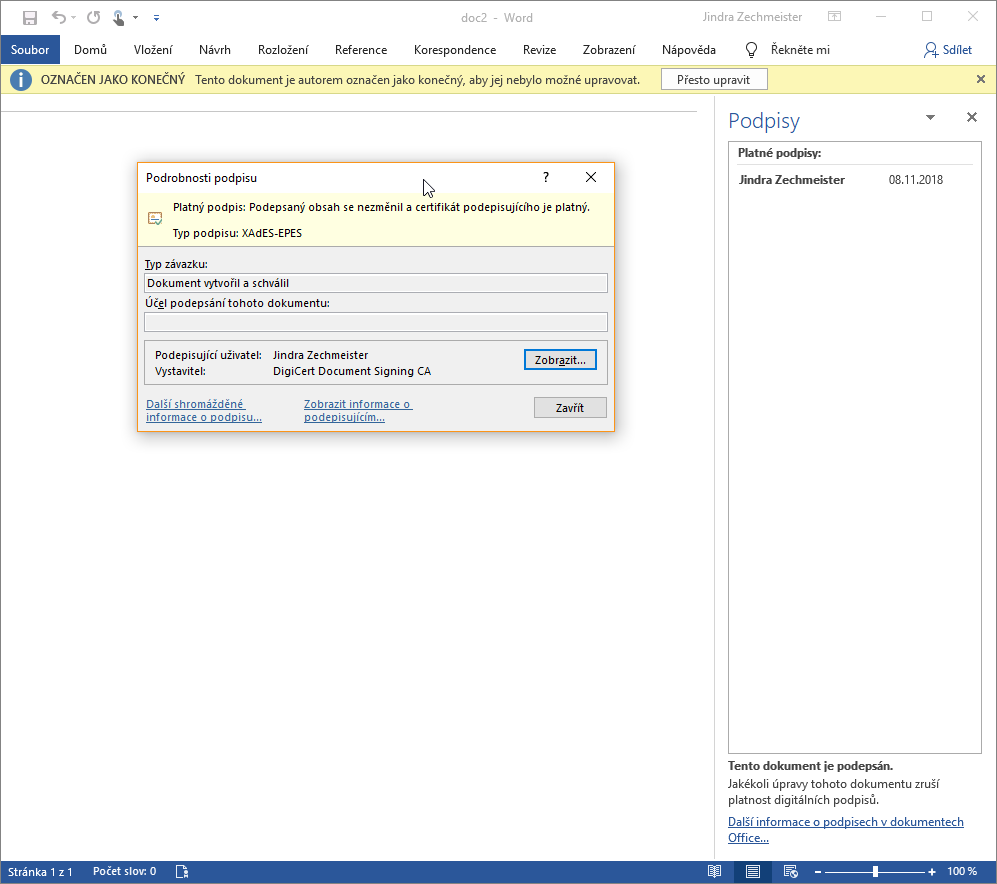
Podpisovanie v Open/LibreOffice
Dokument určený na podpis otvorte vo Writeru. V menu kliknite na ponuku Súbor a na položku Elektronické podpisy.
Zobrazí sa okno Elektronické podpisy. Je prázdne, preto kliknite na Podpísať dokument. To vyvolá dialóg výberu podpisových certifikátov
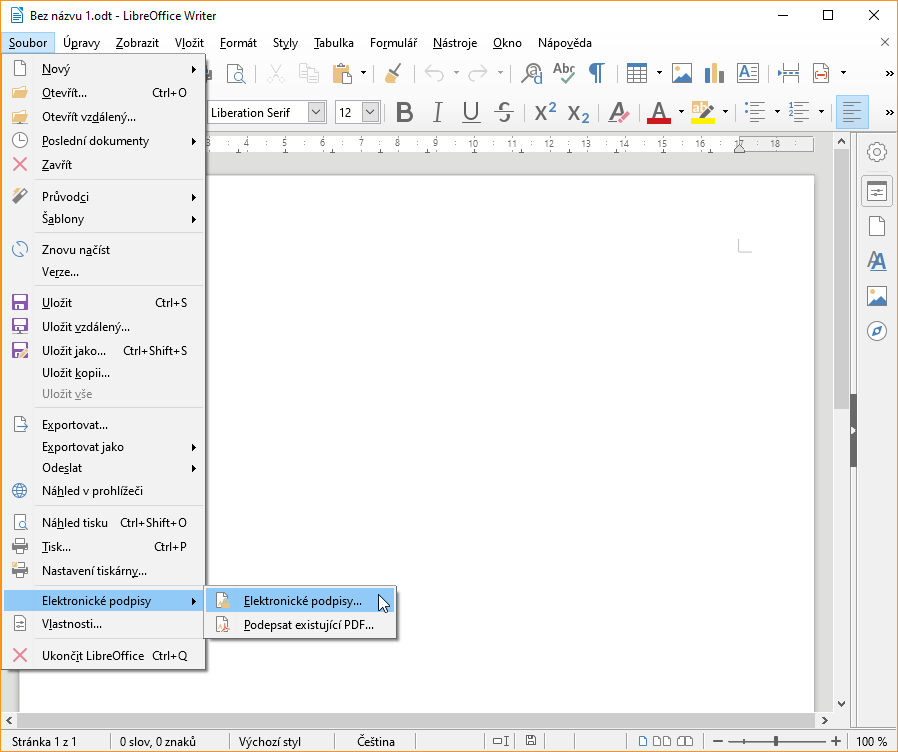
Zvoľte certifikát, ktorý chcete pre podpis použiť a tým sa vrátite späť do prehľadu Elektronických podpisov. Dokument je teraz podpísaný certifikátom, ktorý vidíte v okne.
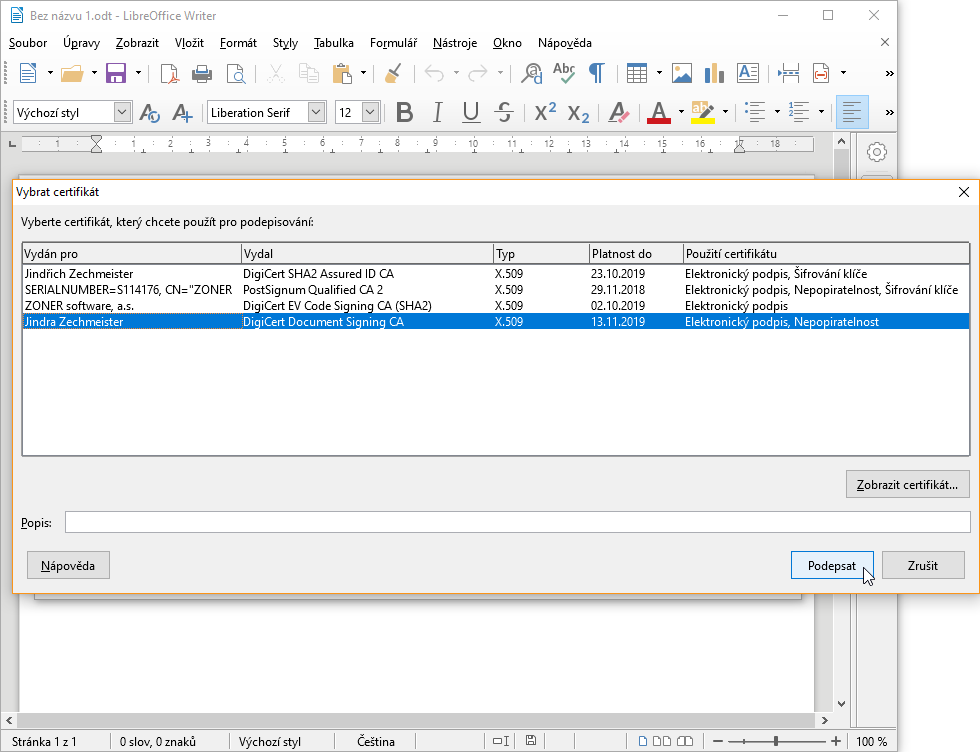
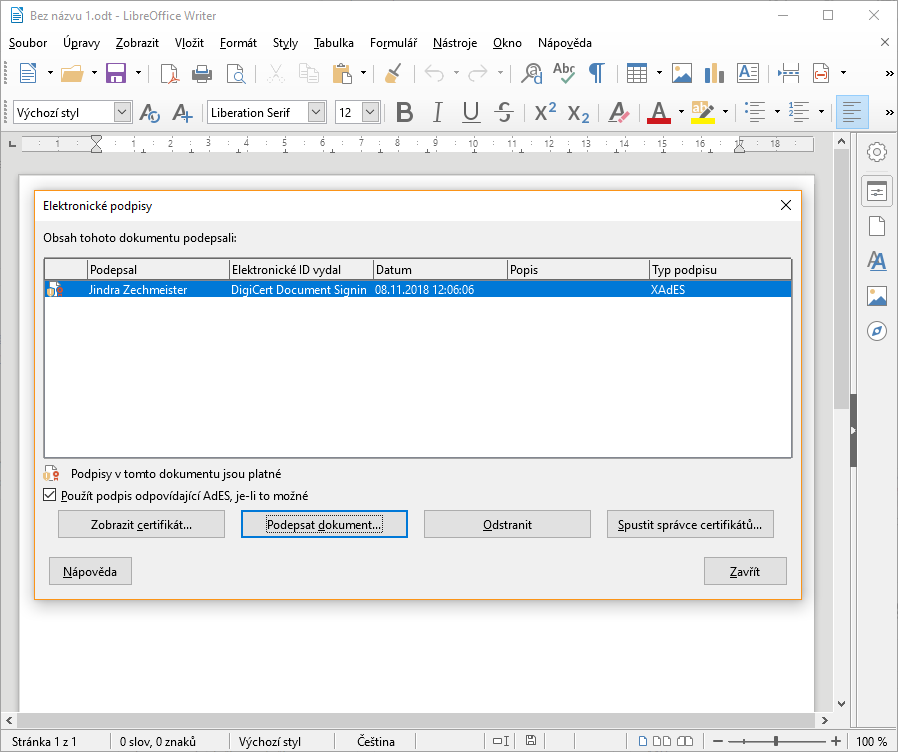
Dialóg môžete zavrieť, dokument podpíše; akákoľvek zmena v dokumente zruší jeho digitálny podpis (bude z dokumentu odobratý).
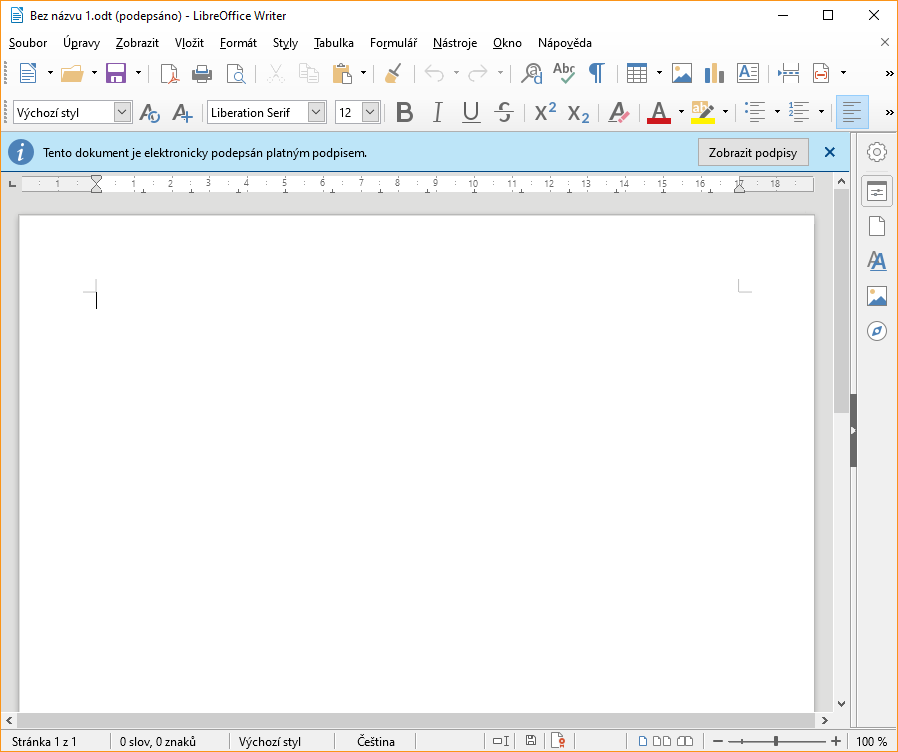
Ako vyzerá podpísaný dokument a vloženým podpisom
Na obrázkoch nižšie vidíte praktickú ukážku podpisu kancelárskeho dokumentu.
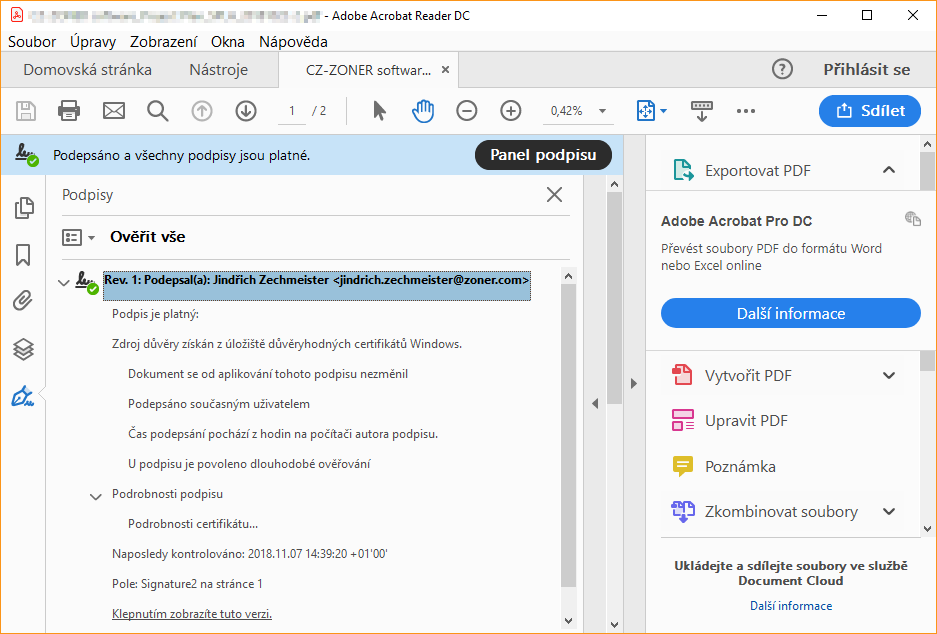
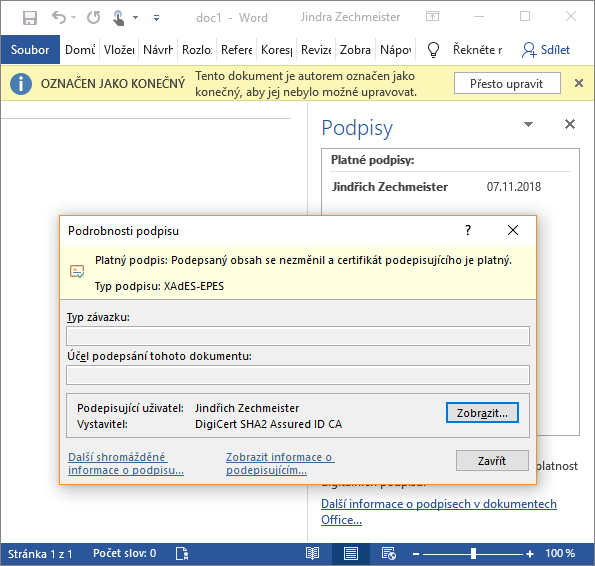
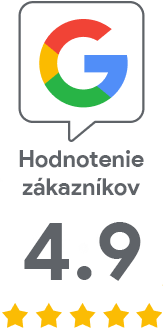
Mrzí nás, že ste tu nenašli potrebné.
Pomôžete nám článok vylepšiť? Napíš nám, čo ste tu očakávali a nedozvedeli sa.